Dashboard
The dashboard page is the hub of the OpenAdmin interface and provides the overview of the current server performance and usage.
The dashboard page contains 13 widgets:
- Overview widget: Displays the total number of nodes (servers), containers, users, domains, websites, hosting packages and email accounts.
- Resource Usage widget: Shows the real-time server resource usage for: Load, CPU%, Memory, SWAP, Disk usage and Network I/O.
- User Activity widget: Displays real-time combined activity log of all OpenPanel users.
- Latest News Activity widget: Displays blog articles from the OpenPanel blog.
- System Information widget: Displays Information about your server configuration: Hostname, OS, OpenPanel version, Kernel, CPU type, Uptime, NUmber of Running Processes and available Package Updates.
SSE Usage
In the top-right corner of every page in OpenAdmin, administrators can monitor real-time resource usage, including Load, Memory, CPU, and Disk.
Hovering over each metric provides detailed information:
- Load – Average system load over 1, 5, and 15 minutes
- Memory – Usage of physical memory and SWAP
- CPU – Usage per CPU core
- Disk – Usage per disk partition

Resource Usage
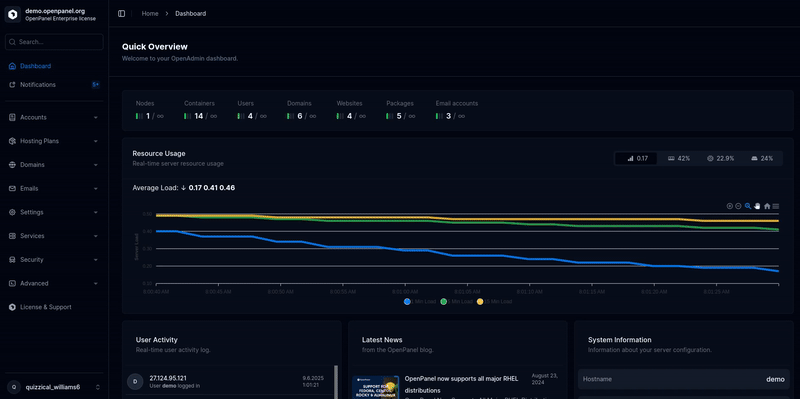
The Resource Usage widget provides real-time monitoring of server resources, including:
- Average Load – Displays the system's current average load.
- Memory Usage – Shows current RAM and swap usage, with options to drop cached memory and clear swap space.
- CPU Usage – Displays the total CPU usage percentage and usage per individual core.
- Disk Usage – Provides details on free, used, and total disk space, device name, filesystem type, and in-depth disk I/O statistics.
- Network I/O – Shows real-time input and output data per network interface.
User Activity
The User Activity widget provides a combined list of latest actions from all OpenPanel users (their activity logs).
Latest News
The Latest News widget displays news from OpenPanel Blog.
System Information
The System Information widget displays information about your server:
- Hostname
- OS
- OpenPanel version
- Server Time
- Kernel version
- CPU model
- Uptime
- Number of running processes
- Available Package updates
Try Enterprise
The Try Enterprise widget is displayed on Community Edition only and displays features for Enterprise edition and options to upgrade.
Found a Bug
By default, every page in both the OpenPanel and OpenAdmin UIs includes a "Found a bug? Let us know" link at the bottom. This link allows users to report issues directly to our GitHub Issues page and includes basic information to help reproduce the problem.
For the OpenPanel UI, administrators can disable this link by going to OpenAdmin > Settings > OpenPanel and toggling off the "Display link to report bugs" option.
Dark Mode
To enable Dark Mode, click your username in the bottom-left corner and select the Moon icon. To switch back to Light Mode, click the Sun icon.
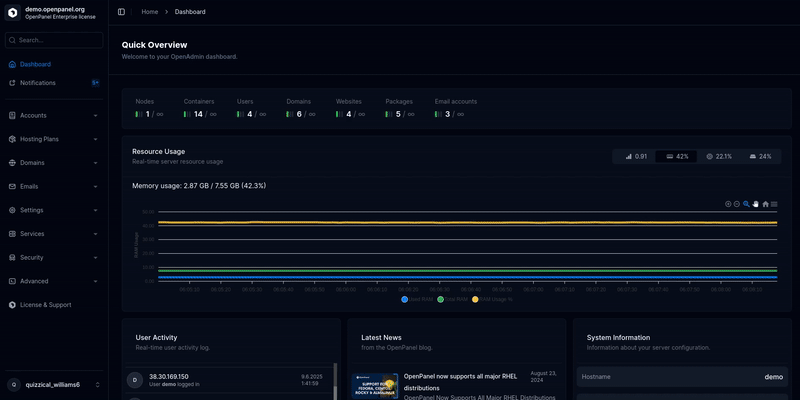
Menu
OpenAdmin menu lists all available options in the OpenAdmin interface. Simply click on a menu item to open it.
Search
Search returns:
- OpenPanel users with login link for their OpenPanel
- Website/Domains of users
- Features/pages in the Admin interface
Logout
To log out of the OpenAdmin account, click your username in the bottom-left corner and select 'Sign out' option.