General Settings
From this page Administrators can configure the domain to access both OpenPanel and OpenAdmin interfaces, as well as ports for those services.
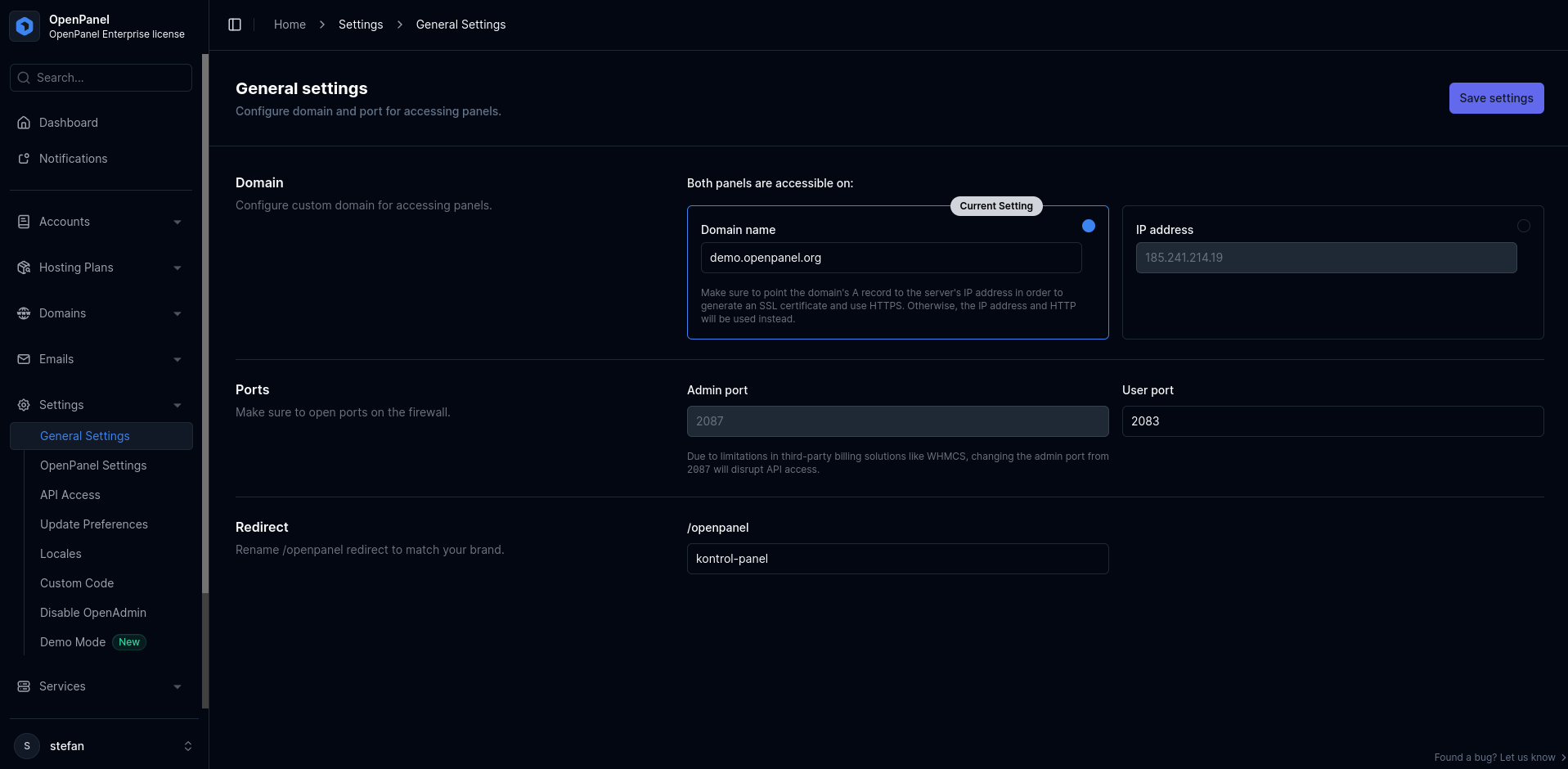
Domain
To enable access to both OpenAdmin and OpenPanel through a domain name, such as srv.your-domain.com:2083, follow these three steps:
- Set hostname:
Set the desired subdomain as server hostname:
hostnamectl set-hostname server.example.net - Configure DNS: Point the subdomain to the public IP of the server. Use a tool such as https://www.whatsmydns.net/ to check that domain is pointed to server ip.
- Set in General Settings Switch from IP to the domain name in OpenAdmin > Settings > General Settings.
Set IP address for OpenPanel
To access OpenPanel and OpenAdmin via server public IP address, choose the "IP address" option and click save. The modification is immediate, redirecting you to the designated IP:2087 for the admin panel upon saving.
Ports
Port configurations for OpenAdmin and OpenPanel interfaces can be modified from their default settings (2087 for OpenAdmin and 2083 for OpenPanel).
- To change the port for the OpenPanel from the default
2083to another value, you can easily set the desired port in the "OpenPanel Port" field. It's important to note that the port must fall within the range of 1000-33000. - Changing admin port from 2087 is currently not possible, as external tools such as WHMCS do not have option to set custom port.
Redirect
By default, when users add a domain, the addition of "/openpanel" to the domain URL will redirect them to the OpenPanel interface. However, you have the flexibility to customize this, such as changing it to "/awesome," allowing users to access their OpenPanel via "their-domain.com/awesome".
To change the "/openpanel" to something else, simply set the value for the "OpenPanel is also available on:" field and click on save. Changes take effect instantly without service interruption.